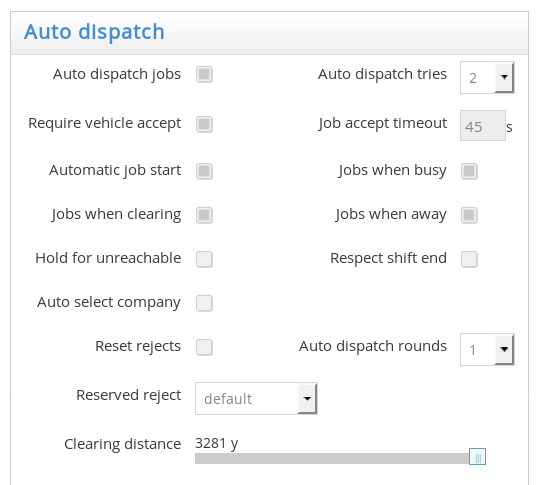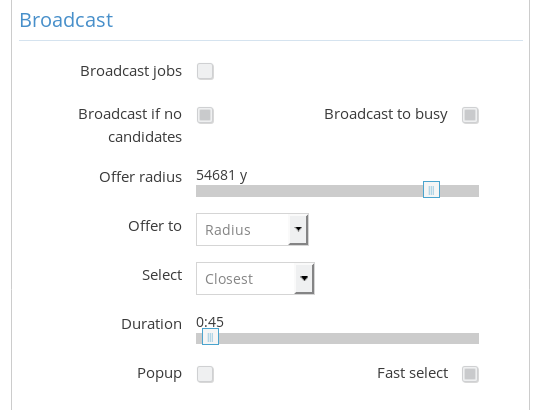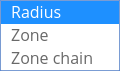This section contains settings to manage the behavior of the automatic dispatching in the dispatch console, includes Broadcast and Priority settings
Description of the options:
- Auto dispatch jobs: Enable or disable automatic assigning and dispatching of jobs.
If disabled, you will have to manually assign jobs to vehicles in dispatch. - Require vehicle accept: You can give the drivers an option to accept/decline jobs.
Uncheck this option if you want to “hard-assign” a job (not give the driver an option to accept/decline). - Automatic job start: Automatically start a job after it has been assigned to the driver.
- Jobs when clearing: The system will also consider vehicles that are currently set to
“Clearing” when looking for the most suitable vehicle to assign a job to. Please check the tip below for a description of what Clearing means. - Hold for unreachable: Holds a job offer for a vehicle that is temporarily unreachable (the
system cannot establish a connection with the driver’s device). - Auto select company: Automatically selects a company based on pickup location. This will be particularly useful if you have more than one Company Profile. Please note that if a passenger uses the generic passenger app, no automatic selection can be made for them as they will look through all the taxi companies in the area that are registered with TaxiCaller. However this option will work if you have a rebranded app or use the Dispatch Console to book.
- Reset rejects: If you enable this option, the system will look for vehicles that have previously declined or timed-out.
- Reserved reject: If you choose back to base it means that if the reserved vehicle rejects the job, the job will go to “Assigned to: No one” instead of following regular auto assign rules (default).
- Clearing distance: Specifies the distance from the destination from which the driver can
set his status to “Clearing”.
- Auto dispatch tries: This is the number of tries the system should make when automatically dispatching a job. After the determined number of tries the job will go to Broadcast if you have activated this option, and then it will go to Unassigned in the Dispatch Console. If you set an amount of tries higher than the number of currently active cars, the system will try to assign the job indefinitely until someone accepts it.
- Job accept timeout: Use this to select how much time a driver has to accept or decline a job that has been assigned to them. After this time, the job will be reassigned to a different vehicle.
- Jobs when busy: The system will consider vehicles that are currently set to “Busy” when
looking for the most suitable vehicle to assign a job to. - Jobs when Away:: The system will consider vehicles that are currently set to “Away” when looking for the most suitable vehicle to assign a job to.
- Auto dispatch rounds: This determines how many times the same job can be offered to the same vehicle. Please use it in conjunction with Reset rejects so that vehicles that have declined or timed out can be considered for the next round.
Broadcast
- Broadcast jobs: If all “Auto dispatch tries” have been made, a job can be broadcast to all
available vehicles. Enable this option to broadcast jobs after all assignment tries have been
made. - Broadcast if no candidates: If no suitable vehicles are found when auto-dispatching, the job will go straight to broadcast if this option is checked.
- Broadcast to busy: The system will also offer broadcasts jobs to vehicles that are currently set to “Busy”
- Offer radius: The broadcast will reach the vehicles within this radius (from the pick up point) and exclude those that are too far.
- Offer to: Choose whether broadcasted jobs should be offered by radius, zone or zone chain.
If you choose Radius, you will need to set your offer radius (setting above Offer to).
- Select: This option determines who wins the broadcast bid. It can be set to either the closest car or the first in the zone queue.
- Duration: This is similar to the option Job Accept Timeout. A driver would need to accept a bid within this time window.
- Popup: If this is selected, the broadcast offer will pop up on the driver app. Otherwise the bids can be seen in the Offers Tab in the driver app.
- Fast select: With this option enabled, the first driver that accepts the job will get it.
Priority
If you use priorities in the dispatch console, this section will come in handy. For example if you have 2 jobs in the same area (within a certain radius), and one has a higher priority than the other, the job with highest priority will effectively block the other jobs in the designed area, until it’s assigned. The system will then go through the jobs in priority level (1 is lowest, 5 is highest).
This will allow you to give preferences to jobs marked with higher priority levels. You can use this if you have VIP customers or long route jobs that are more important, for example.
- Block radius: Select the area size that will be blocked by a job with higher priority.
- Block by: Instead of radius you can use zones or zone chains to block other jobs with lower priority levels.
- Block same: Will also block jobs with the same priority level, the job that’s been created first (for ASAP jobs) will take precedence.