Advanced Zone Queues will let you set the rules of job assignments of the Assignment Zones that you can configure in the Zones Section of the Admin Panel.
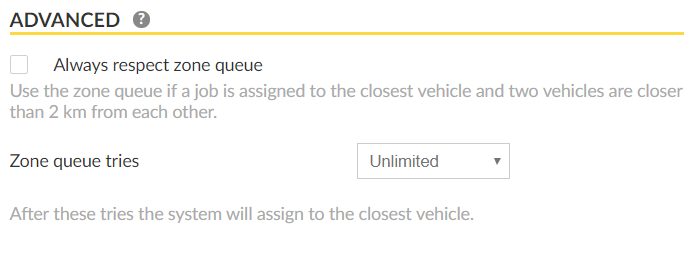
Always respect zone queue:
When this is active, if two vehicles are closer than 2 km from each other, the system will prioritize whoever is first in the zone queue even if this vehicle is farther away.
As for example, if this feature is enabled and a passenger makes a booking, the job will be assigned to the vehicle that has been waiting longer even if it is farther away, but within a radius of 2 km from the closest vehicle. In this case, the job will go to vehicle 1 even though vehicle 4 is closest to the pick-up position, because it will respect the Zone Queue where vehicle 1 queued first.

This feature will only apply if the assignment strategy of the company profile is set as the closest vehicle under Settings>General>Company.

Zone queue tries:
It means that the system will try to assign the job based on zone queues. With this setting, you will select the number of tries that you would like for the system to run the assignment within the zone queues. You can select either Unlimited, or a number of tries between 1 to 10. After these tries without success, the system will assign the job to the closest vehicle instead.
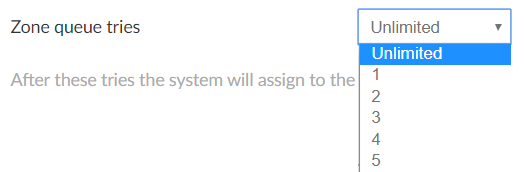
Zone Check in:
Let drivers check-in to zones they are not currently in, so they can start queueing. The options below determine how far away they can be before checking-in.
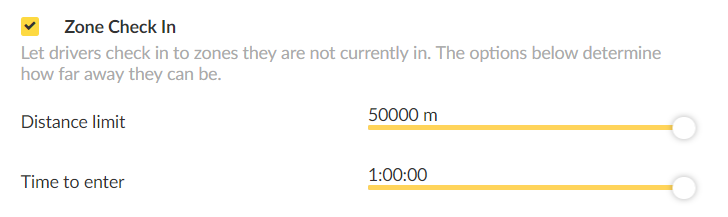
The features Distance limit and Time to enter can be set to determine how far in time or distance a driver can be located before they can check in into a zone.
Enter drop off zone queue on:
With this setting, you will be able to decide at which point of the current job do you want the driver to start queuing in the zone where the drop-off of the passenger will occur.
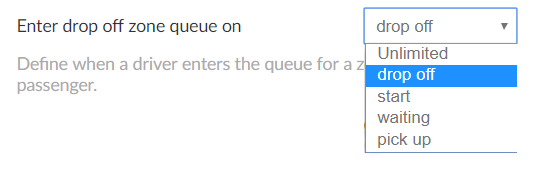
Drop off the vehicle will start queueing in the zone (where the drop-off will occur) right after the Driver drops-off the passenger.
Start, the vehicle will start queueing when the driver starts the job.
Waiting, when the driver press waiting in the Driver App, the vehicle will start queueing in the drop-off zone.
Pick-up, the vehicle will start queueing when starting a street job (pressing the Busy bottom in the Driver App).
Sticky zones: This option determines how long a vehicle will keep their place in a Zone Queue after the vehicle has left that zone.
As for example, if one vehicle was in a zone for 100 minutes and then the driver left the zone, this setting will determine how many minutes would you like to allow the driver to keep the queue position of the zone that he/she just left. In this example, since it is set as 10%, it means it will stick in the zone 10 minutes, which is the 10% of 100 minutes. If the Driver comes back to the zone within 10 minutes he/she will keep the position in the zone queue otherwise if the driver comes back after 10 minutes it will loses its position.

Short trip criteria
This option determines how short a job must be for a driver not to lose their queue position.
The sliders Max distance of short job and Max duration of short job will determine the duration that you would like to set for the short job.
The setting Require the job to be in the same zone means that a driver will not lose its queue position only if the short job is made in the same zone he/she is queueing.
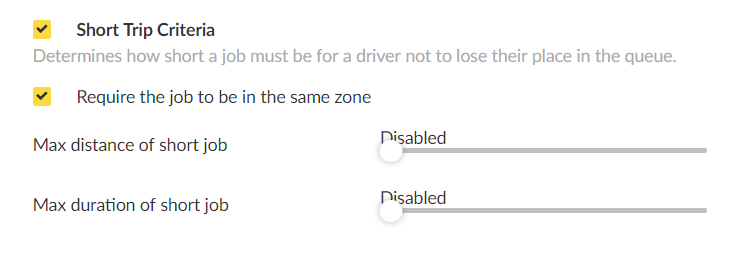
Out of Zone Jobs
Enable this setting if you would like to allow to your drivers to maintain their queue position even when taking jobs out of the zone they are currently queuing.
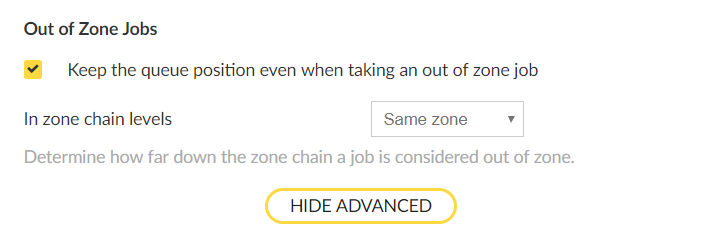
With the setting In zone chain levels you will determine how far in the zone chain would you want to consider out of the zone.
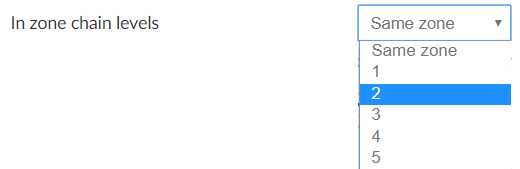
As for example, if you have a zone chain of 4 zones and you set In zone chain level: 2 it will only consider 2 places in the zone chain as out of the zone. In this example will be Downtown and Airport. It means that if you allow that the driver does not lose its queue position when doing out of the zone jobs this will only apply when the job is done in Downtown and Airport.
For more information about Zone Chains please visit the Zone Section in Settings>Zones>Advanced.

