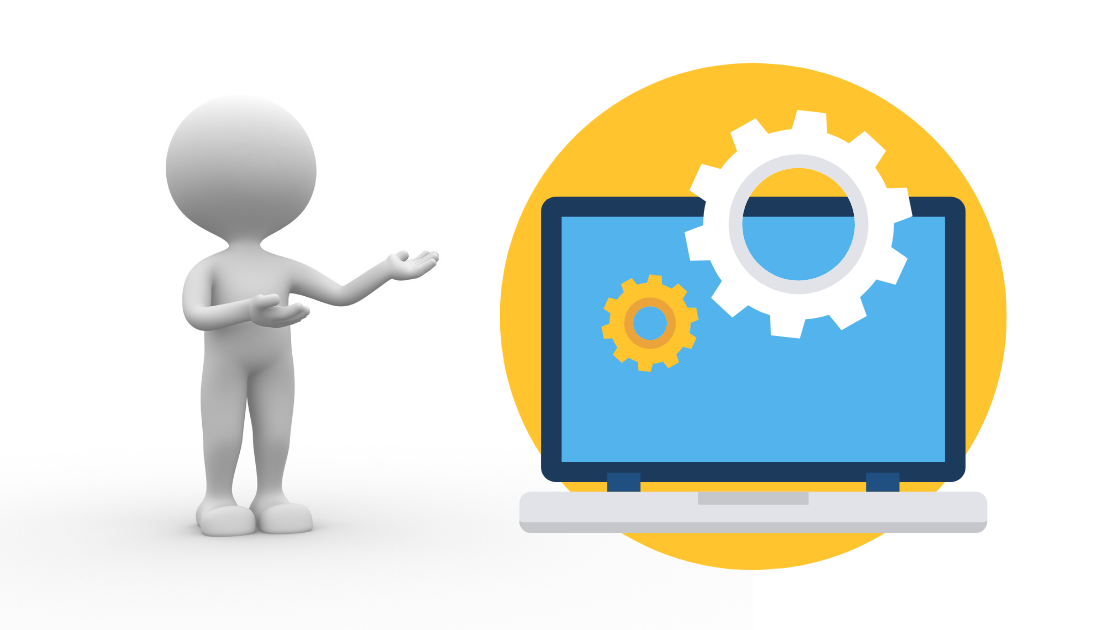
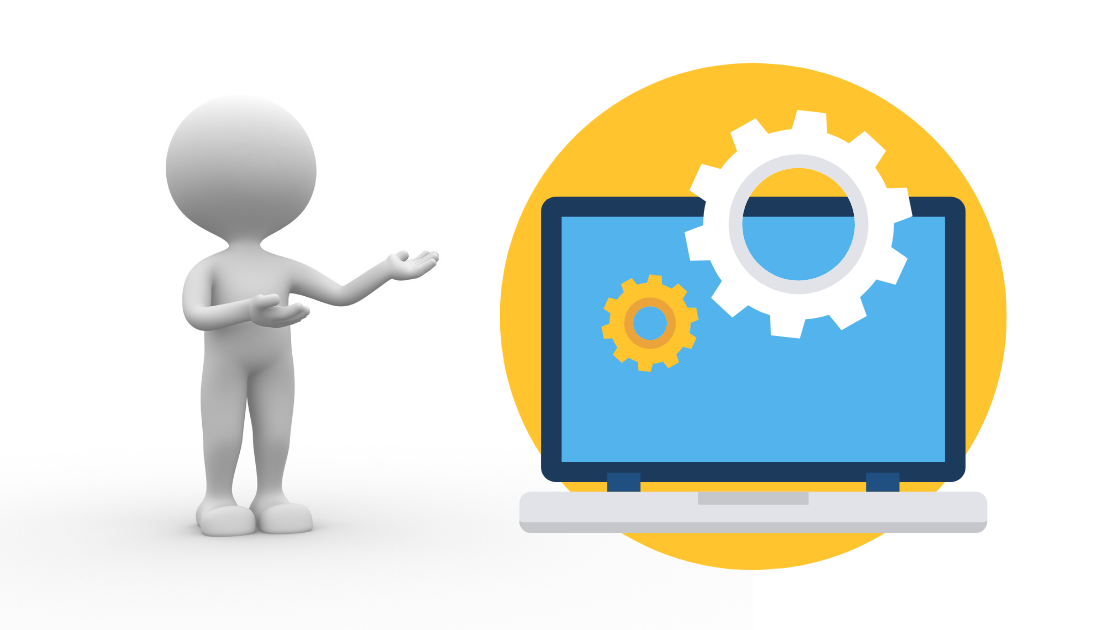
Advanced Features: Which Settings are Best for My Taxi Business?
There are many different settings within the TaxiCaller dispatch system and that might seem a bit daunting at first. When you first configure your settings with your Account Manager, it is necessary to get all of the basics covered to make sure the system is working well for your business. Once you have these basics down and are comfortable in your knowledge of the system, it is time to dig in a little deeper and look at the more advanced settings that can make your life that much easier and your business processes even more streamlined.
We are going to talk more about the Advanced Features within Assignment Settings and a few within your General Settings as well. The features in the General Settings can help you streamline some processes so you don’t have to think about them all the time. The features within the Assignment Settings will allow you to decide exactly what information your drivers will receive, different rules of conduct your drivers will follow, auto dispatch processes and different zone queue rules.
Advanced General Settings
Within the General Settings in the Admin Panel, there are Advanced Features under Payment Options, Appearance & Alerts, and Permissions. Under “Payment Options,” you can choose which payment options you would like to accept and those will then be the options that show up in the Driver App and Passenger App.
Within “Appearance & Alerts,” one of our favorite features is the option to color-code each job depending on where it is in its process. This will be visible in “Zone Queues,” “Job Details,” and the vehicle icon on the map will change color. Some other great features are to add a daily counter to the dispatch console so your dispatchers can keep better track of the day’s jobs. You can even set it up so the system will check for duplicate jobs every time a dispatcher creates a new job.
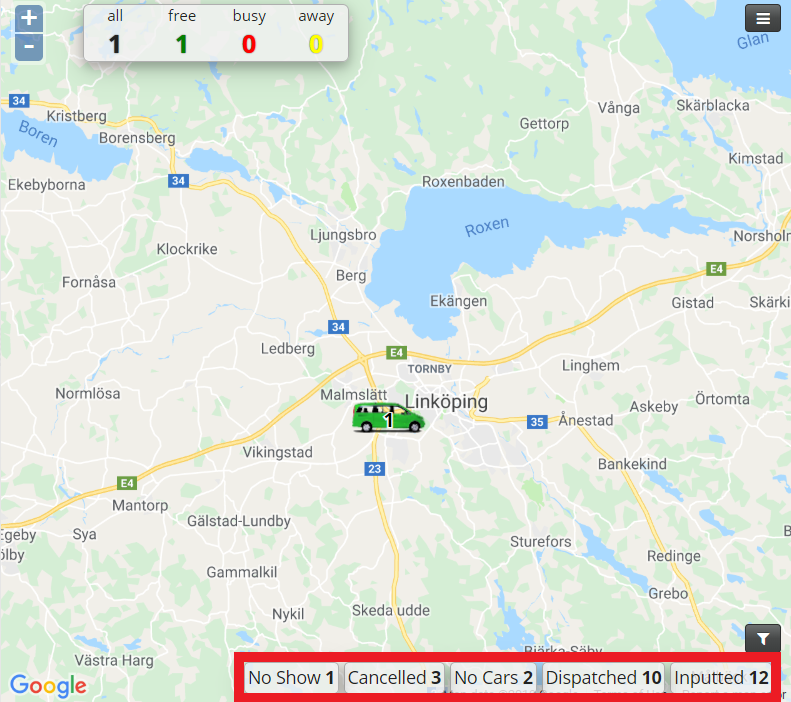
The “Permissions Settings” really allow you to take control of your business. You get to choose which permissions you want drivers and dispatchers to have such as allowing dispatchers to directly assign a job to a specific driver, remove a driver from the system or whether or not to allow drivers to add or edit jobs. You can even make decisions on GPS and app version requirements.
Advanced Assignment Settings
Under Assignment Settings, there are Advanced Features for Auto Dispatch, Zone Queues, Driver Information, and Driver Conduct. Under “Auto Dispatch,” you can decide things such as if you require that drivers accept an assigned job, if jobs should be held for unreachable vehicles, and extra settings to decide how pre-booked jobs will work.
For more detailed information about assignment strategies, take a look at our videos.
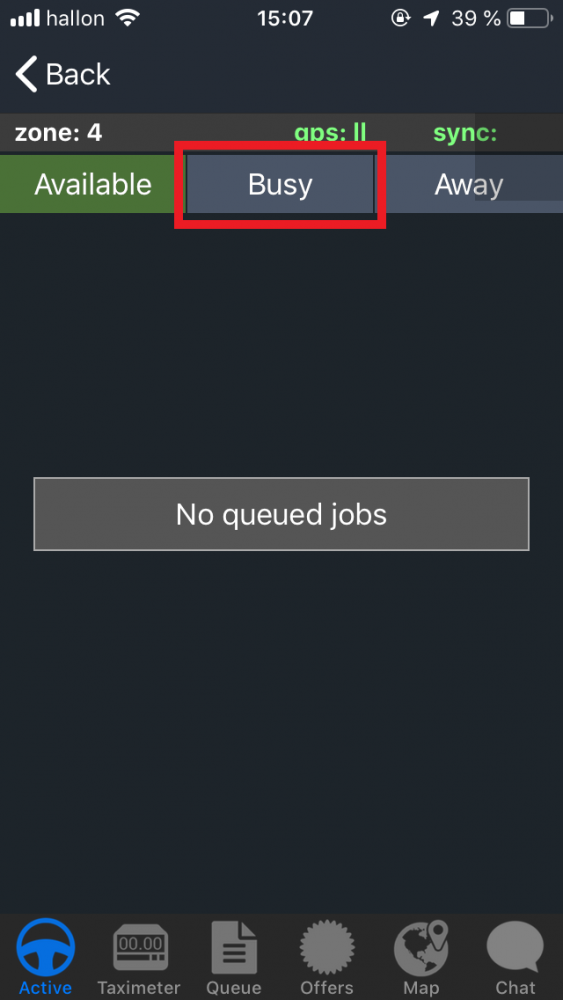
There is some really great stuff that you can do with the Advanced Settings in “Zone Queues.” You can decide how many zone queue tries the system will go through before ending. Depending on your business, you might want to allow drivers to check in to zones that they are not currently in. Then you can decide how far away they can be and how much time they have to enter that zone and even how the queue position works for jobs taken by out of zone drivers.
There are several options under “Driver Information,” so you can decide what kind of information you want your drivers to receive. Within the Driver App, you can decide if you want drivers to see things such as client phone number, customer account information, and pick-up/drop-off locations before the job starts. You can even choose how far ahead the driver receives the job and what information to hide before the driver accepts the job.
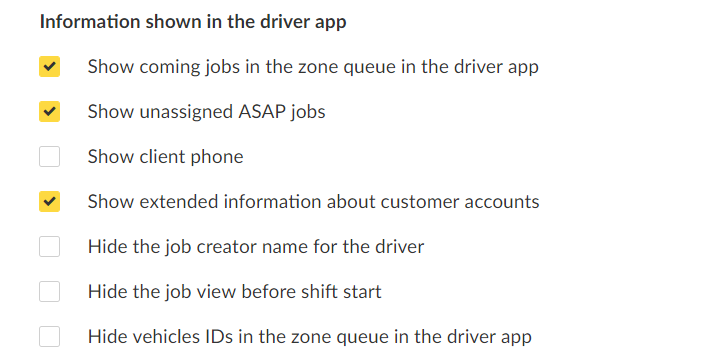
The last important Advanced Feature is in the “Driver Conduct” settings. This allows you to decide what will happen when a job is declined, times out, or if the driver is unreachable. It is even possible to set the time that the driver must wait at the pick-up location and what happens if a passenger doesn’t show up. If you’re concerned about how active your drivers are, there is a “Presence Challenge” setting which will have a pop-up that the driver must tap to confirm that they are active. You can set the frequency and even set an amount of variation time so it doesn’t always pop up at the same time.
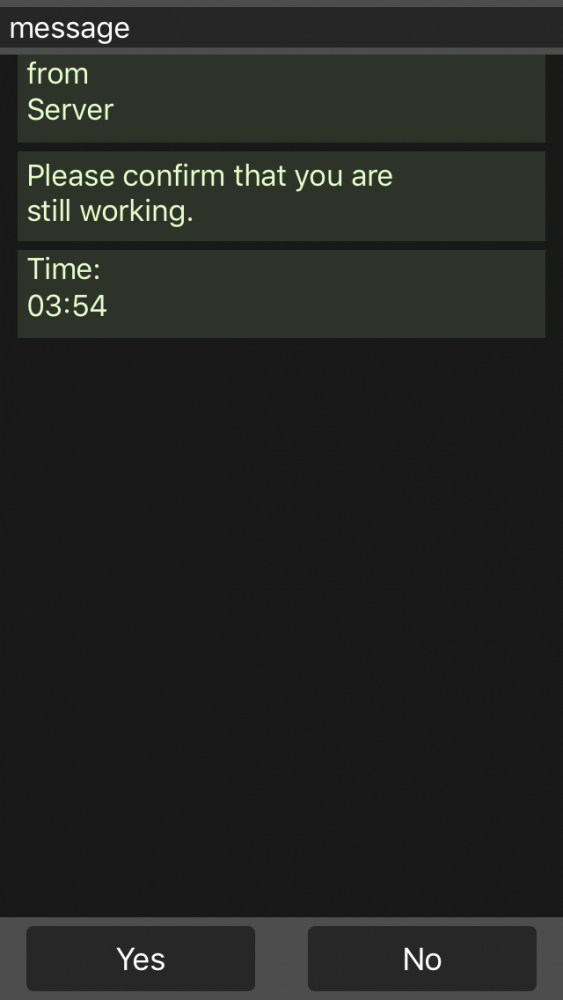
What’s Next
Feel free to set up an account review with your Account Manager to talk about these settings in more detail and ask them what they think could help your business the most. We suggest taking a look at them first and write down any questions you might have. Take it one section at a time and before you know it, you’ll have the Advanced Settings up and running. Take more control of your processes so your taxi business can run smoothly.
Book your Account Review here!