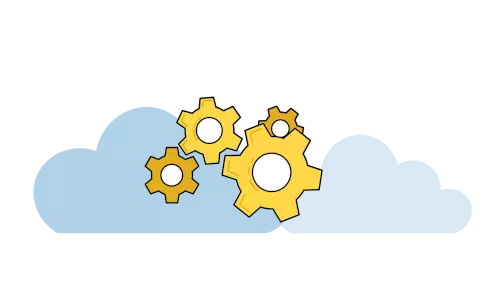
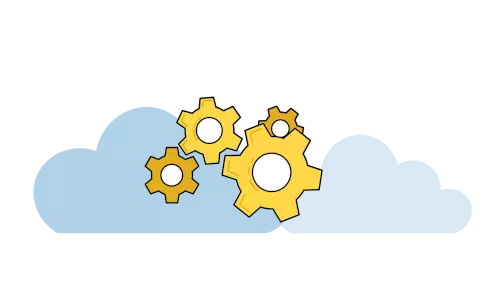
The Ins and Outs of TaxiCaller Auto Dispatch Settings
Are you striving for smooth, automatic dispatching? For a way to have total control of how jobs are assigned to drivers without manual work? Then this is a must-read for you.
Auto Dispatch settings are one of the most important parts of the TaxiCaller system if you want smooth automatic dispatching. The Auto Dispatch settings control the way that jobs will be assigned to drivers from the Dispatch Console. It also dictates how jobs will show up for your drivers in the Driver App.
If you do not turn on Auto Dispatch settings, then every job will have to be manually assigned by your dispatchers through the Dispatch Console. Probably not the most efficient way to spend their time, right? We can help your business run more efficiently and let your dispatchers focus on more important parts of the job.
There are the main settings that you need to get the basic setup for Auto Dispatch to run smoothly and then you can move on to the advanced settings to get into the nitty-gritty details which make it possible for your business to run exactly as you need it to. So, let’s go!
Main Auto Dispatch Settings
To start, log in to the Admin Panel and head to Settings>Assignment, and check the box next to Auto Dispatch. Now you are truly on your way to making your business run more efficiently! But, to get it there, you need to adjust some settings to get it to best fit your business. Take a good look at each setting to decide if it’s the right one for the way you want your business to run. If you need assistance, reach out to our support team on the web chat.
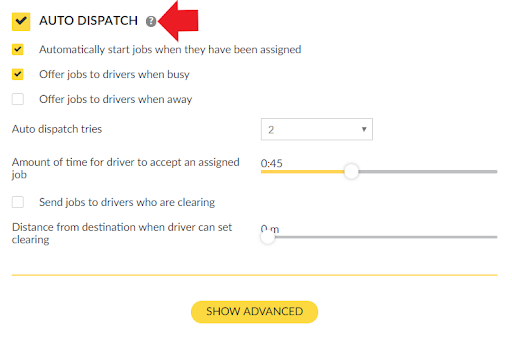
We will go through each one below so you know exactly how they will change the way things run. Think about each one carefully and how it will affect your business.
Automatically start jobs when they have been assigned
This setting starts the job automatically so that the driver doesn’t have to manually press the start button in the Driver App.
Offer jobs to drivers when busy
If a driver is currently doing a job, it will show as “Busy” in the Driver App. With this setting, the system will include drivers who are set to “Busy” when choosing the best vehicle to assign a job to. If a “Busy” driver has the best-suited vehicle, they will be assigned the job.
Offer jobs to drivers when away
If a driver is set to “Away” in the Driver App, this setting will allow the system to consider them when deciding the best vehicle for the job. Keep in mind that if the first setting is checked, the job will automatically start for the driver in the Driver App if a vehicle set to “Away” is assigned a job, which might not be a good idea.
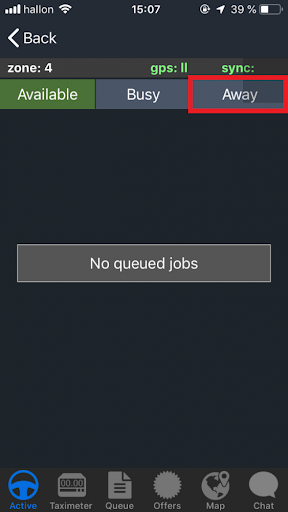
Auto dispatch tries & Amount of time for driver to accept an assigned job
When the system automatically dispatches a job, you can set the number of times it will try to assign that job to a driver. So, if it is set to 2, the system will try two times to assign the job. If the first driver to receive the job rejects it, it will then move on to the next driver. You also need to set the amount of time a driver has to accept a job before the system moves on to the next driver.

We highly recommend for both of these settings to be kept at a low number. If there are too many attempts with each driver and a lot of time to accept, your level of service could drop because the system takes too long to find a driver. If every attempt gets rejected, there are other options such as “Broadcast” to open it up to more drivers. We will talk about that more in the “Advanced Settings” options.
Send jobs to drivers who are clearing
If this setting is checked, the system will consider vehicles that are currently set to “Clearing” when looking for the most suitable vehicle to assign a job to. “Clearing” means that a driver is about to finish a job and is almost ready for a new one. Drivers can set this from the Driver App by changing the current state from “POB” to “Clear.”
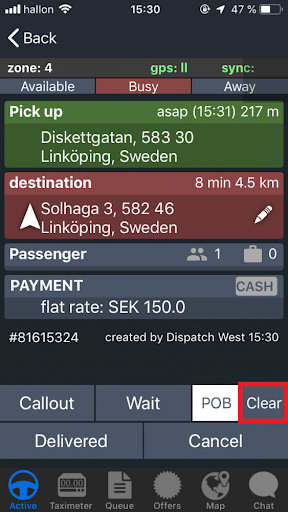
Distance from destination when driver can set clearing
In order to make sure that drivers are actually close to finishing a job, you can set the distance that the driver has to be from the destination. The “Clear” option will not be available to the driver until they are within the distance that you have set.
Advanced Auto Dispatch Settings
The Advanced Auto Dispatch settings allow you to really take control of your business and set the system up to work the best way it can for what you need most. These settings let you set the rules for how the Dispatch Console will send jobs to the drivers and how the jobs will show up in the Driver App.
Require vehicles to accept an assigned job
This option decides whether or not a driver can accept or decline jobs in the Driver App. Uncheck this option if you DO NOT want to give the driver an option to accept or decline a job (hard assign.)
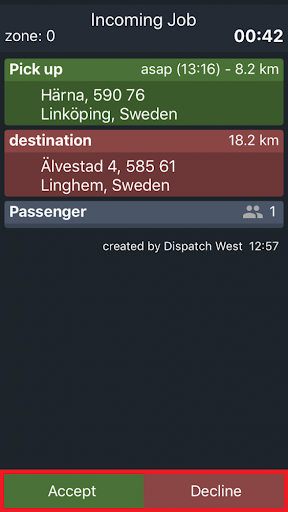
Hold jobs for unreachable vehicles
This option holds a job for a vehicle that is temporarily unreachable, meaning that the system cannot establish a connection with the driver’s device. So, if the driver accepted a job and all of a sudden they lose connectivity, the Driver App will hold the job for them.
Don’t assign jobs to vehicles who cannot complete it before the shift ends
For drivers that have set a shift ending time, this setting makes sure that no jobs can be assigned to that driver that would go past the shift end time.
Reset rejects to look for vehicles that have previously declined or timed-out
With this setting, the system will take vehicles into account that have previously declined or timed out when auto-dispatching.
Automatically select a company based on pickup location if you have more than one company profile
When creating a job in the Dispatch Console, it will automatically select a company based on the pick-up location. This setting is only for those who have more than one company profile under their account.
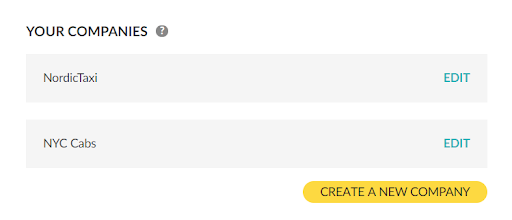
Assignment Strategies for Prebookings
There are two options under this setting that are exclusive for pre-booked jobs which are “Assign Directly” or Reserve and Auto Dispatch.” Under “Assign Directly,” if a vehicle is chosen for a job, it will “hard-assign” the job, making the vehicle the owner of the job. If “Reserve and auto dispatch” is selected, the job is reserved for the vehicle selected but will run through the default auto dispatch settings if the vehicle doesn’t accept it in time.
There are additional options to figure out including “Auto Dispatch Rounds.” This setting determines how many times the same job can be offered to the same vehicle. In order to use this setting, “Reset rejects to look for vehicles that have previously declined or timed out” needs to be enabled so that vehicles that have declined or timed out can be considered during the next round of auto dispatching.
Another option to configure is “Reserved offline,” which allows you to specify how the system should behave when the vehicle assigned to the pre-booking is offline when it’s time to pick up the passenger. There are 3 options to choose including “Default,” “Wait,” and “Back to Base.”
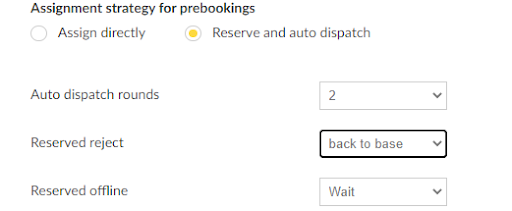
“Default” means that the job will go through the additional auto dispatch rounds according to the settings that you have configured. “Wait” means that the job will remain unassigned indefinitely until the assigned vehicle logs on. Keep in mind that a job can easily get “stuck” with this setting if the designated driver is continuously unavailable. “Back to Base” means that the system will assign this vehicle to “No one” which gives it a red banner in the “Unassigned” tab in the Dispatch Console forcing a manual re-assignment by a dispatcher.
If you select “Reserve and Auto Dispatch,” there is one extra option to decide on; “Reserve Reject.” This setting allows you to determine how the system should behave when the vehicle assigned to a pre-booking rejects the job or doesn’t accept the job in time. There are 2 options which include “Default” and “Back to Base” and are the same as described above.
Broadcast Settings
If all Auto Dispatch tries have been made, you can broadcast a job to all available vehicles. Enable this option to offer the job to all vehicles after all of the assignment tries have been made and no driver has accepted the job. When you enable this option, the job will be offered to the drivers so they can bid on the job.
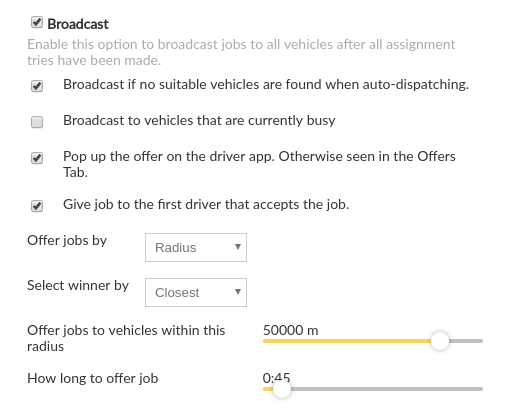
Broadcast if no suitable vehicles are found when auto-dispatching
With this setting, if no suitable vehicles are found while auto-dispatching, the job will go straight to broadcast. So, if someone is trying to book a job with a particular type of car and there are none online, then the job will be broadcasted.
Broadcast to vehicles that are currently busy
Under this setting, the system can offer broadcasted jobs to vehicles that are currently set to “Busy” or are in the middle of completing a job.
Pop up the offer on the driver app. Otherwise seen in the Offers Tab
This option affects how the driver will see the broadcasted job in the Driver App. When enabled, the broadcasted offer will pop up on the main screen in the Driver App. Otherwise, the bids can be seen in the “Offers” tab in the Driver App.
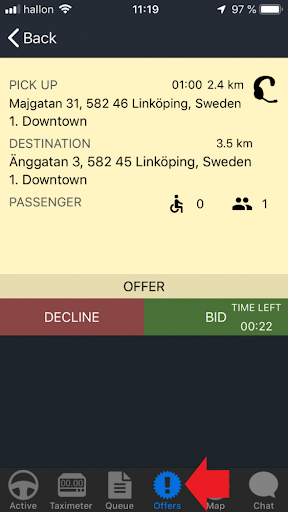
Give a job to the first driver that accepts the job
This is a first come, first serve option; the first driver that accepts the job will get be assigned it regardless of your other broadcast settings.
Offer jobs by
This section has to have a selection made if you enable “Broadcast.” You choose whether broadcasted jobs should be offered by radius, zone, or zone chain. The default is “radius” so if you want it to be by zone or zone chain, make sure to change it and always save your changes.
“Radius” means that the job will be only offered to drivers that are located within a certain radius from the pick-up position of the job. “Zone” will only offer jobs based on the assignment zones that you have set up. “Zone Chain” will broadcast within the same zone order you have set in Settings>Zones>Advanced.
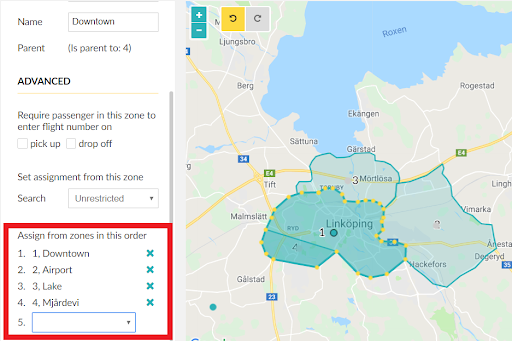
Select winner by
This option determines who wins the broadcast bid. It can be set to either the closest car or the first in the zone queue. This section has to have a selection made with the default being set to “Closest.”
Offer jobs to vehicles within this radius
If you select “Offer jobs by Radius,” this setting allows you to choose the radius from the pick-up location of the job. This excludes those vehicles that are too far away.
How long to offer job
This setting allows you to choose the length of time that a driver has to accept a broadcast bid. A driver would need to accept the bid within this time frame. We recommend a shorter time frame so the system can move along smoothly without affecting customer wait times.
Priority Settings
These options are applicable to you if you use “Priorities” in the Dispatch Console. When using priorities in the dispatch console, the highest priority job will block other jobs with a lower priority until it’s assigned. Be careful when using these settings, though. If you have priorities set in the Dispatch Console that you have forgotten about, it can affect how your jobs are dispatched. Feel free to contact our 24/7 support if you have more questions about how “Priority” works.
So, if you have two jobs in the same area (within a certain radius) and one has a higher priority than the other, the job with the highest priority will block the other jobs in the designated area until the higher priority job has been assigned. The system will then go through the jobs by priority level where 1 is the lowest and 5 is the highest.
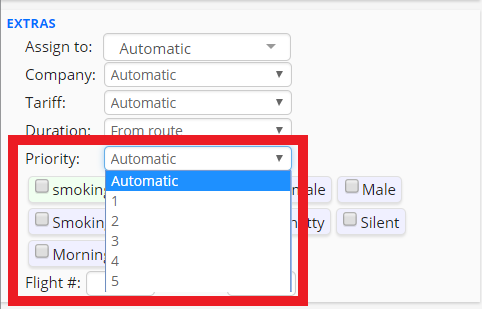
The following priority settings will allow you to give preferences to jobs marked with higher priority levels. You can learn about Priority levels here.
Block radius
This setting allows you to select the area size that will be blocked by a job with higher priority.
Block jobs by
Instead of blocking jobs by radius, you can use zones or zone chains to block other jobs with lower priority levels.
Block same priority level jobs and prioritize the job that’s been created first
If this box is checked, jobs with the same priority level will be blocked by the job that has been created first or ASAP jobs.
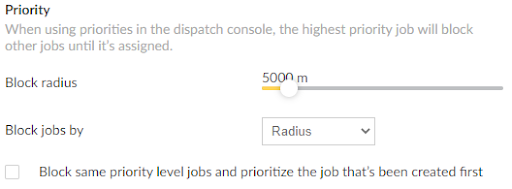
Conclusion
The Auto Dispatch settings are crucial to help your business run smoothly and efficiently. There are many settings so start with the basics and once you get a good handle on those, go to the Advanced Settings to really dig in deep and make the system work just as you need it to. Don’t forget to save your settings before you leave the page. We encourage you to save as you go so you don’t lose the settings that took time out of your busy day to set up.
Please contact our 24/7 support team if you have any questions about any of these settings or set up a meeting with your account manager to talk about the best way to set up your Auto Dispatch settings.