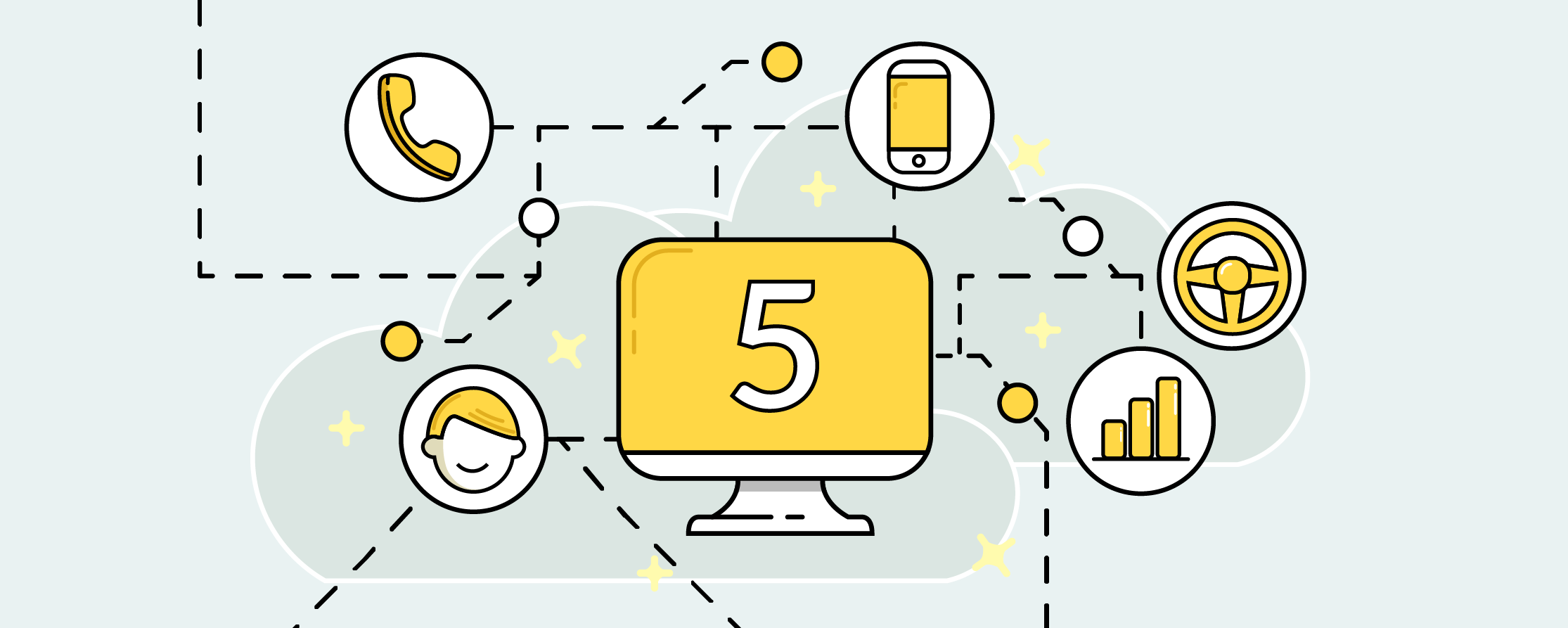
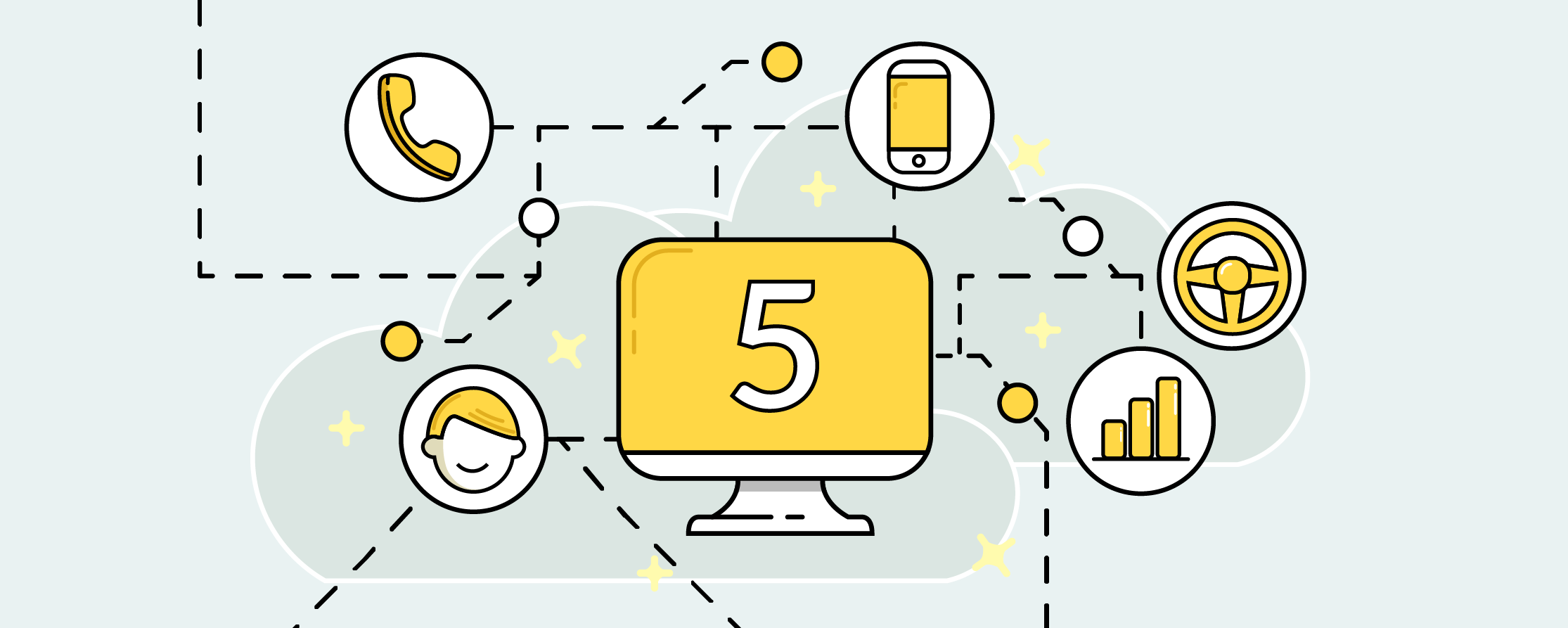
Set Your Admin Panel General Options in 5 Easy Steps
Step One: Log in
To log in to the system you will need to provide your Company ID and login credentials. The Company ID is shared company-wide, but login credentials are unique to each user and consist of a user ID and password. You will need all three to log in to the system.
Tip! The credentials are sent via email. Just copy/paste to log in! You can also use the provided link to access the Dispatch Console and you'll be automatically logged in there too.
Step Two: Determine Payment Options
To configure specific payment functions you first need to enable tariffs. This is achieved by going to Payment Options, under General Settings, and simply checking the Enable Tariffs box. Once tariffs are permitted you can make decisions as to how you would like payments to be processed in the Driver App.
For instance, if you tick the box to require the driver to specify the price paid for each trip, the Driver App will display the price of the trip and the payment options to the driver. If this box remains unselected, the driver will be unable to see information regarding price and payment.
You can choose to turn on the Driver App's taximeter here as well. However, if you have a physical meter device we recommended that you continue to use that, as any in-app taximeter relies on external factors, such as the GPS settings and network coverage of the mobile device you are using.
Forcing tariffs allows the system to choose the appropriate tariff based on your predefined settings. If this option is disabled, the driver will select tariffs manually from an available list of your pre-set tariffs.
Step Three: Set Time and Units of Measurement
This is the place to select your time zone, date format, and measurement units. This is important information the system needs to display the correct data and to ensure that jobs proceed according to desired times and dates.
Step Four: Adjust the Panel Appearance
Here you can decide how basic information will be displayed and how alerts will be made in the Dispatch Console. You can determine how long you would like jobs to be displayed, from one hour up to one month. Here you can ensure that dispatchers will be alerted to events that need special attention and decide whether or not those notifications will be accompanied by sound.
Step Five: Save your Settings!
Simply click the save button in the upper right-hand corner of the Admin Panel and you're all set.
If you would like to further customize your settings and find out how you can utilize all the features of the Admin Panel, please see our in-depth user manual here: https://www.taxicaller.com/manuals/admin-panel.



