Quick Guide: Driver app
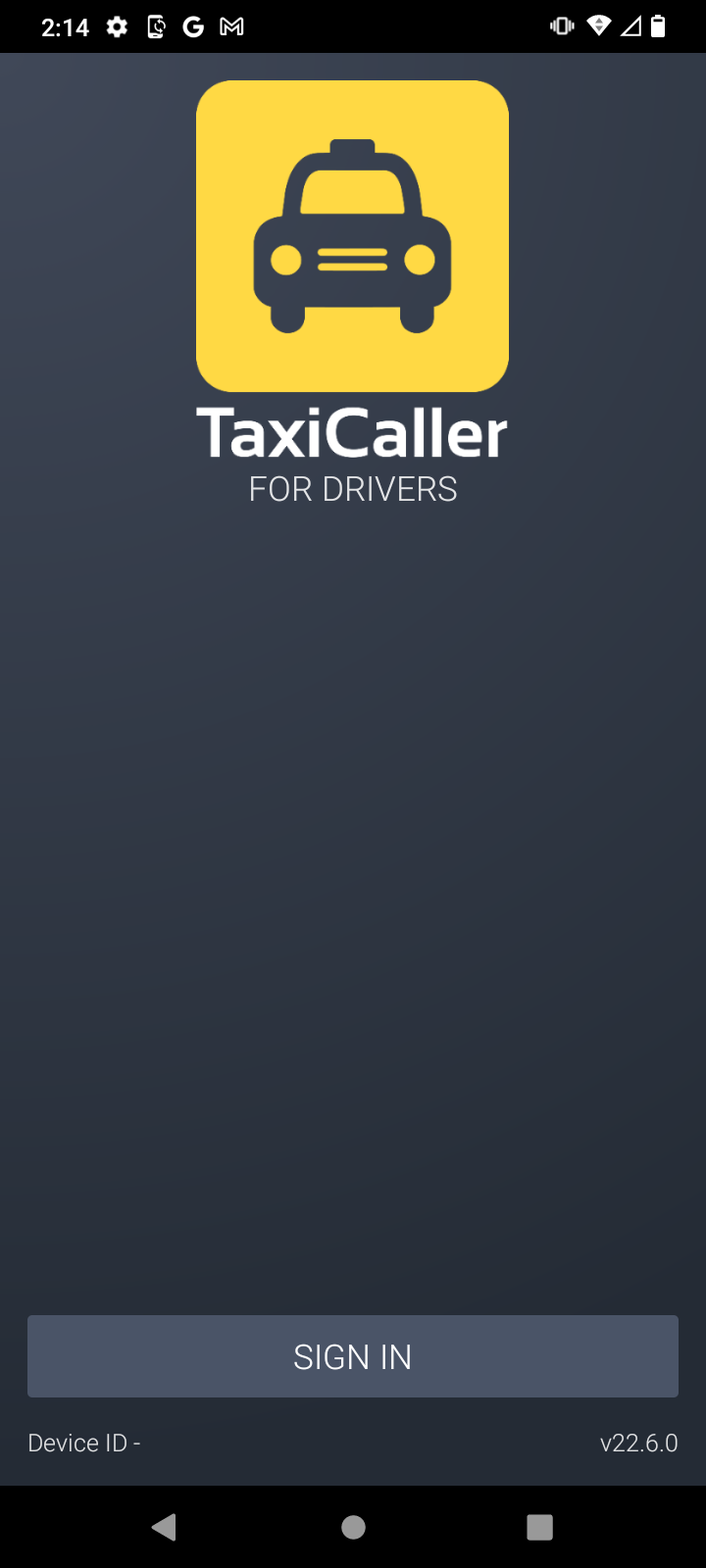
Table of Contents
A. Logging in to the App
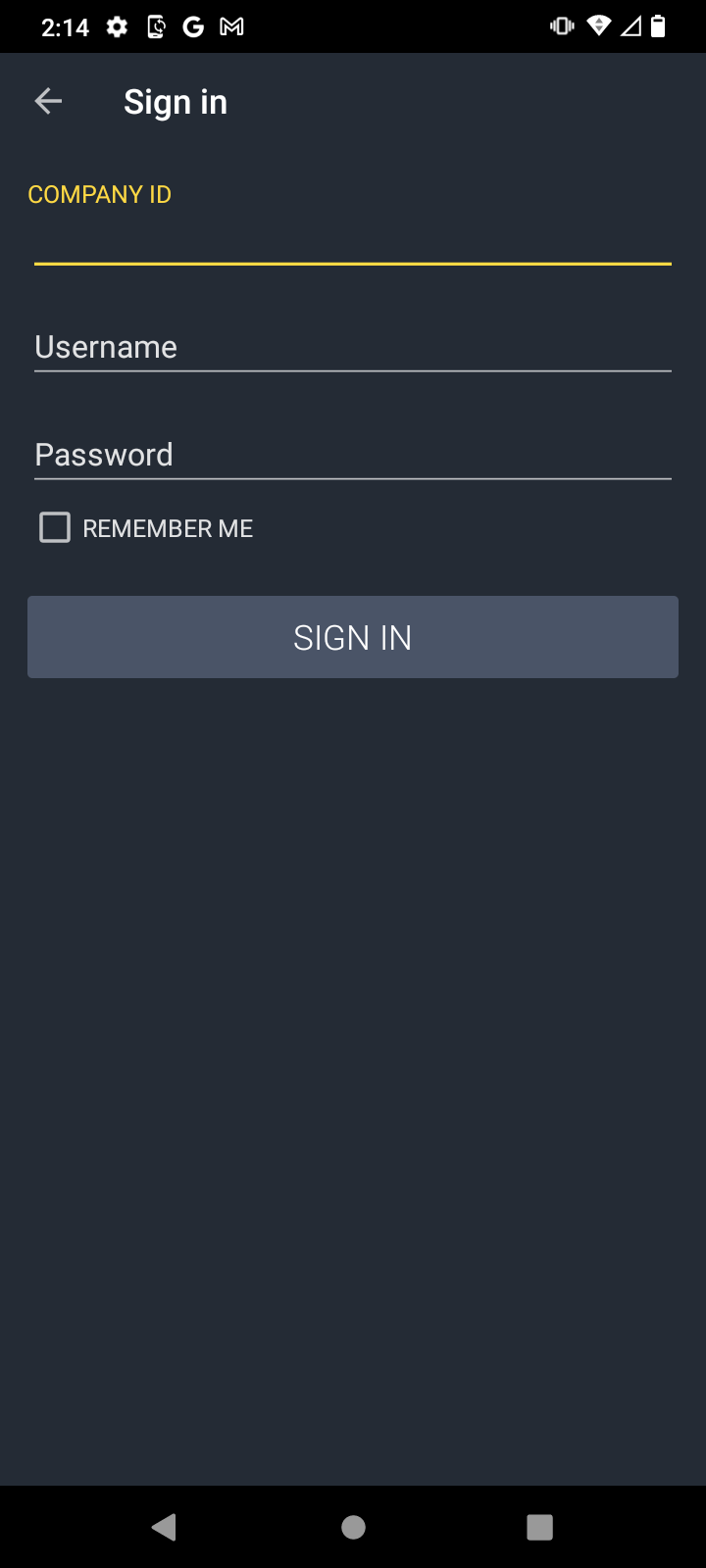
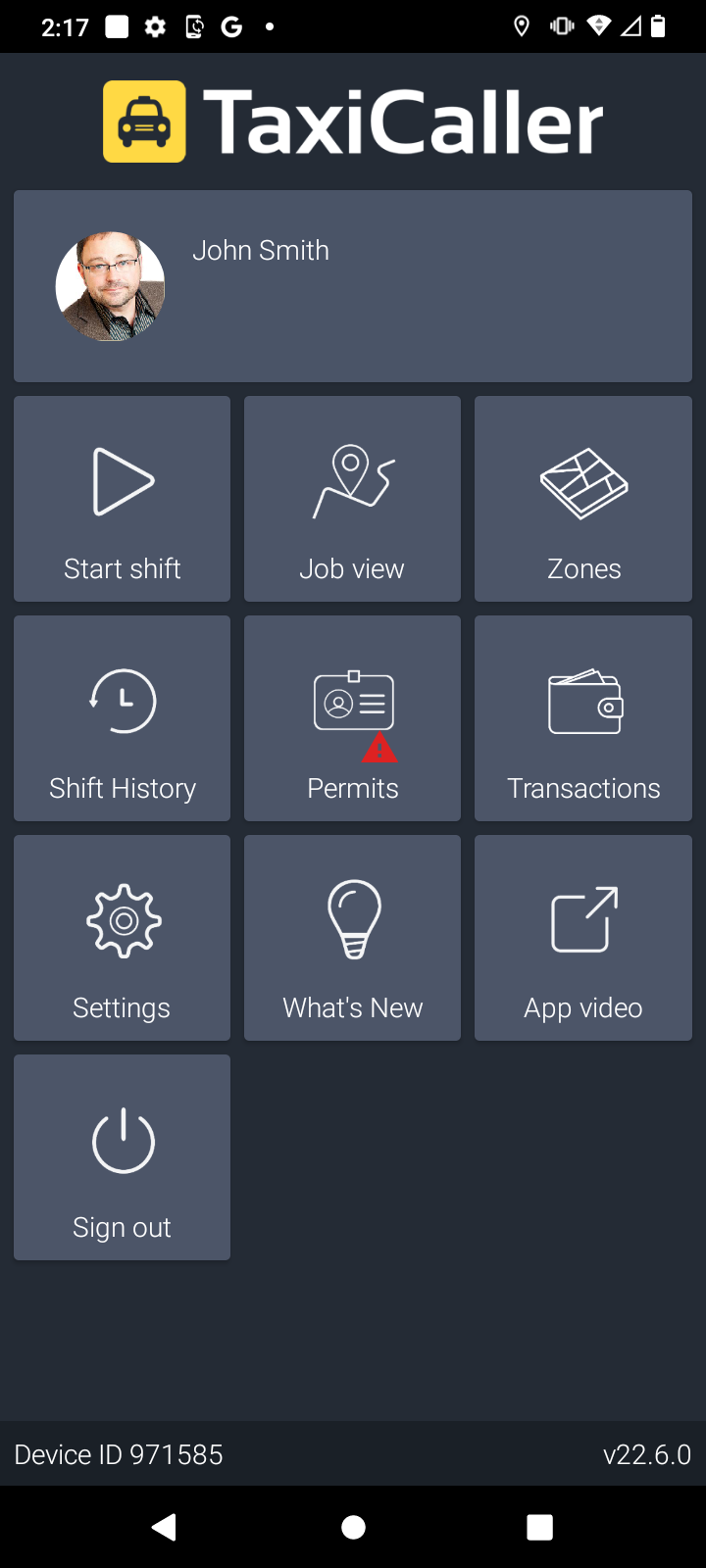
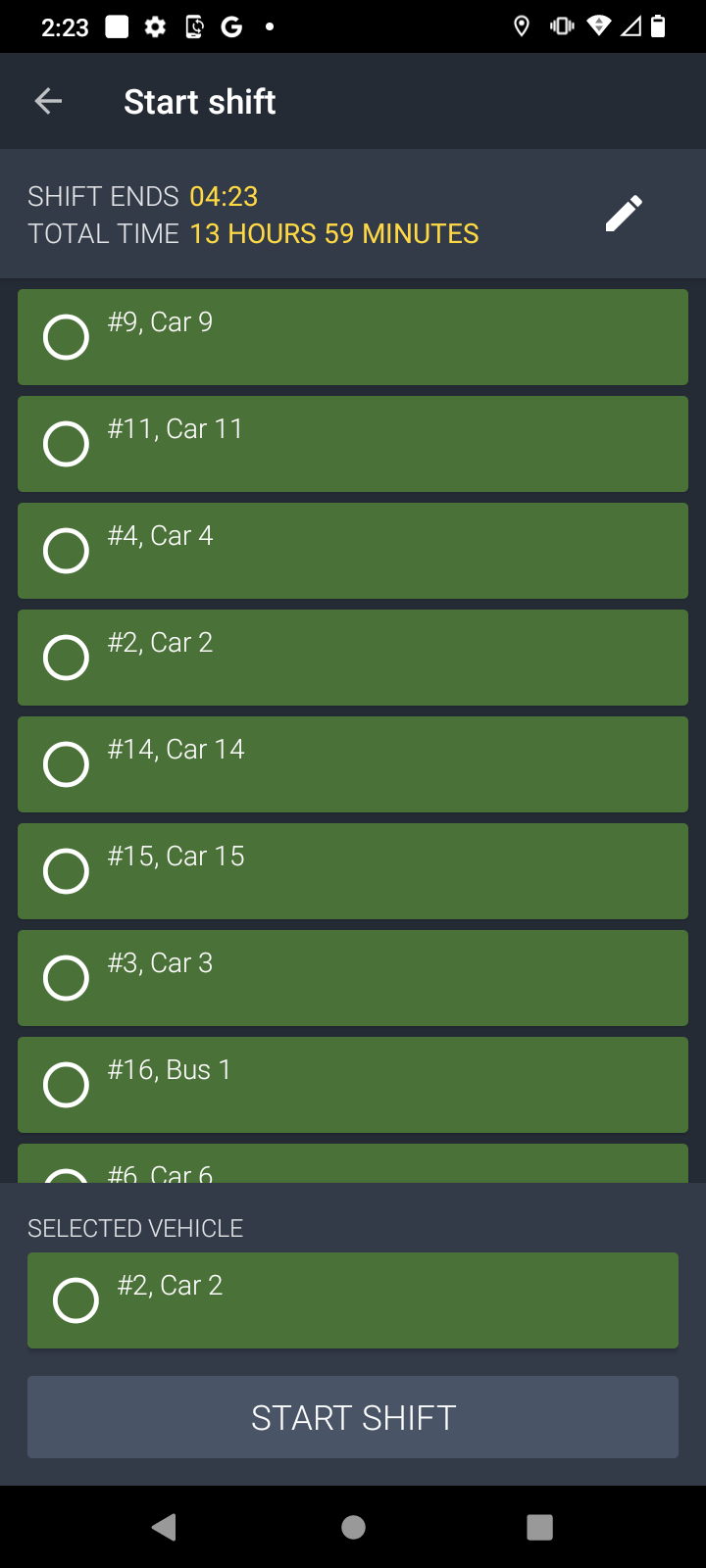
-
Input the company ID, your username, and password and press "Sign in." (1)
Hint: If you press the option "Remember me," you won't have to fill in the information every time you log in to the app.
-
Once you're logged in, press "Start Shift." (2)
-
Choose your vehicle and press "Start Shift" again at the bottom of the screen. (3)
-
You're now ready to start receiving jobs.
B. Driver App Overview
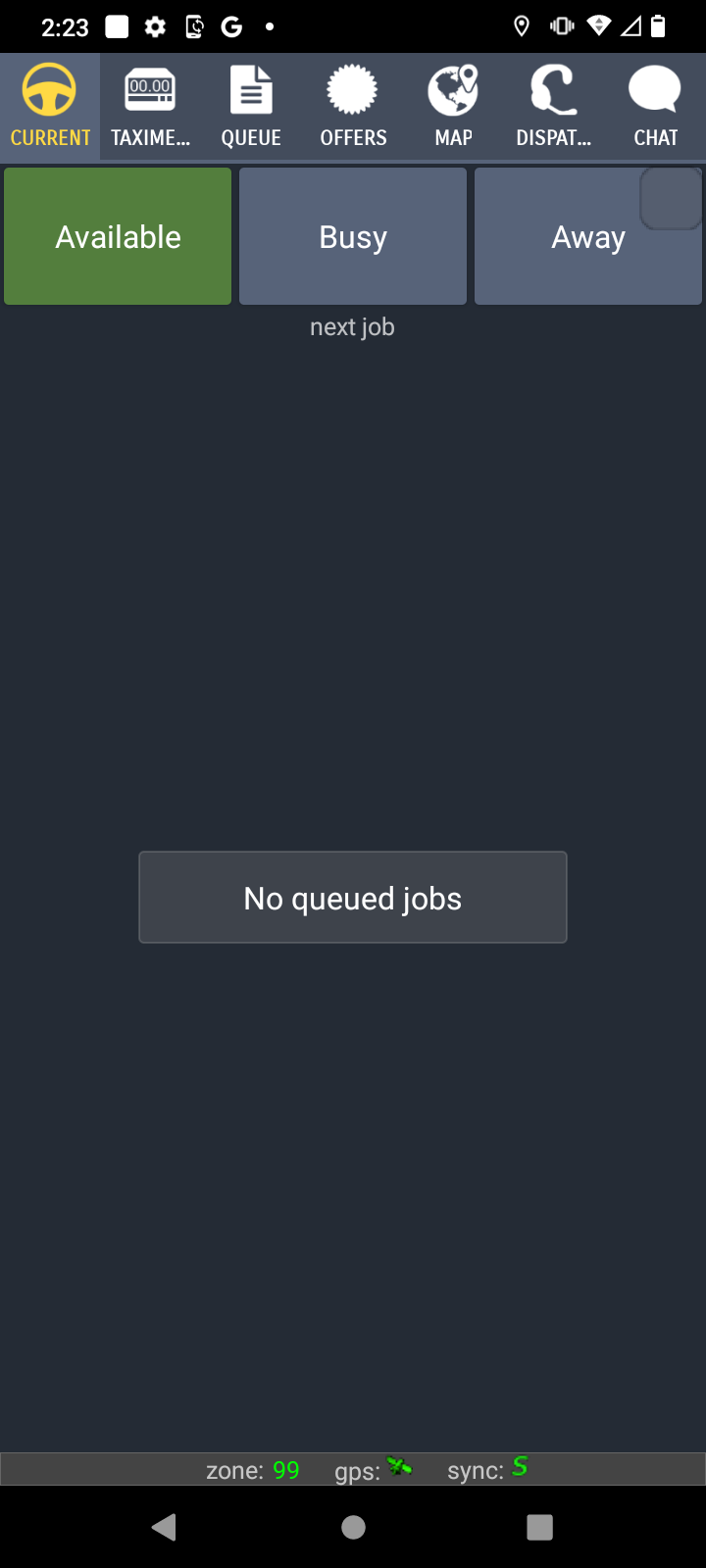
On top of the screen:
| Current | See the incoming jobs. |
| Taximeter | In-app taximeter (Not mandatory, and does not replace your taximeter). |
| Queue | Position of your vehicle in the zone queue (if your company uses zones.) |
| Offers | Jobs that are broadcasted to many vehicles will be displayed here. |
| Map | GPS tracking with information about the pick-up and drop-off of the job. |
| Dispatch | Option to dispatch from the Driver App (you need special permission.) |
| Chat | Send both written messages and/or recorded messages. |
To the right of the screen:
| Available | Your vehicle is available and ready to receive jobs. |
| Busy | Press this option when you've been hailed from the street. |
| Away | You can set yourself to unavailable for a certain period of time (if you go for lunch or need to step out of the vehicle for whatever reason.) |
C. Receiving a Job
You can see all the information about the incoming job before you accept or decline it.
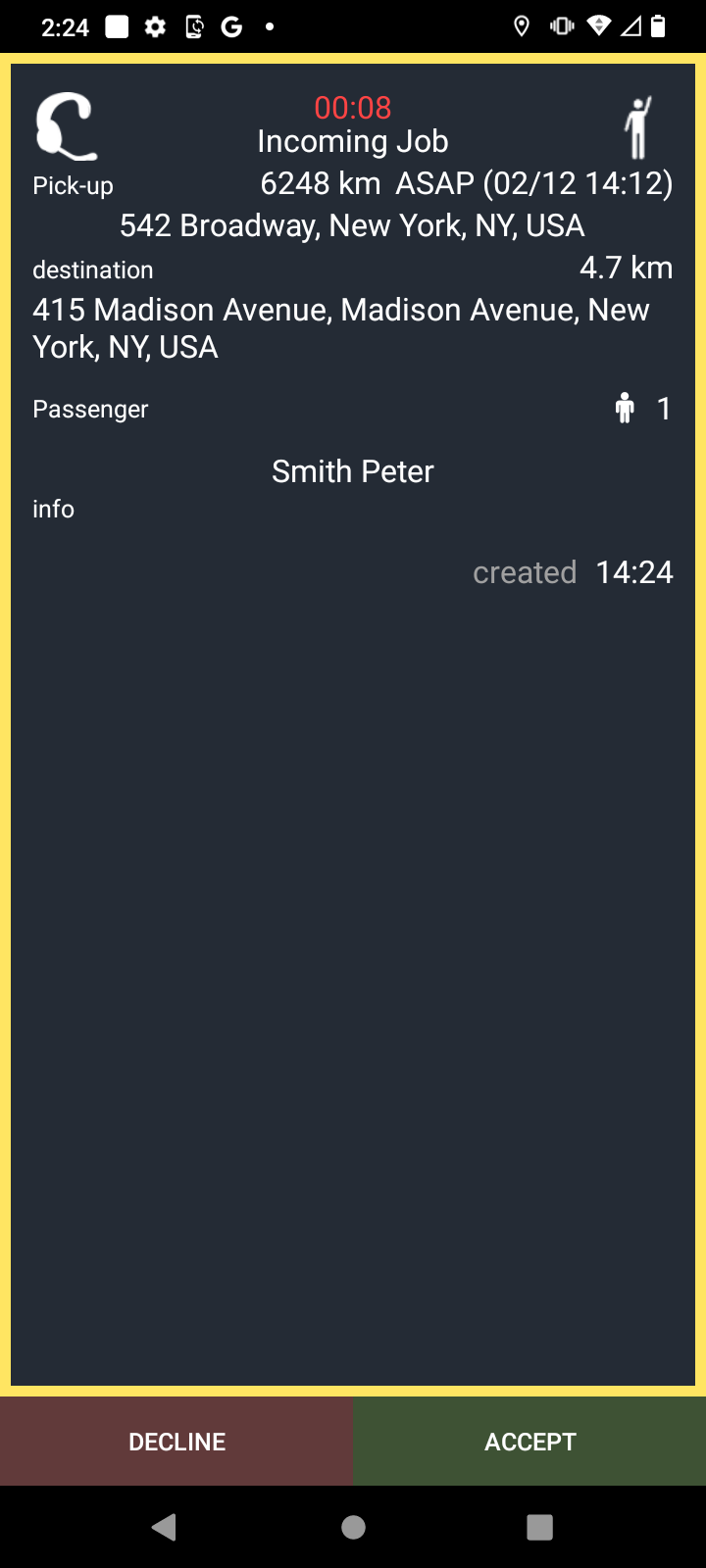
- Time left before the job gets assigned to another driver.
- Source of the job or who sent the job (in this case, the
dispatcher). It can be by app, web, IVR etc. - Distance and time of the job (Estimation).
- Pick-up and drop-off of the job.
- Passenger details, including first and last name and phone
number (if provided). - Accept or decline the job.
D. Accepting a Job
When you accept a job, the app will display all the information about the booking, including pick-up, drop-off, name of the passenger, phone number (if available), and tariff (pricing).
You will simply press the button at the bottom to update your current status in the job:
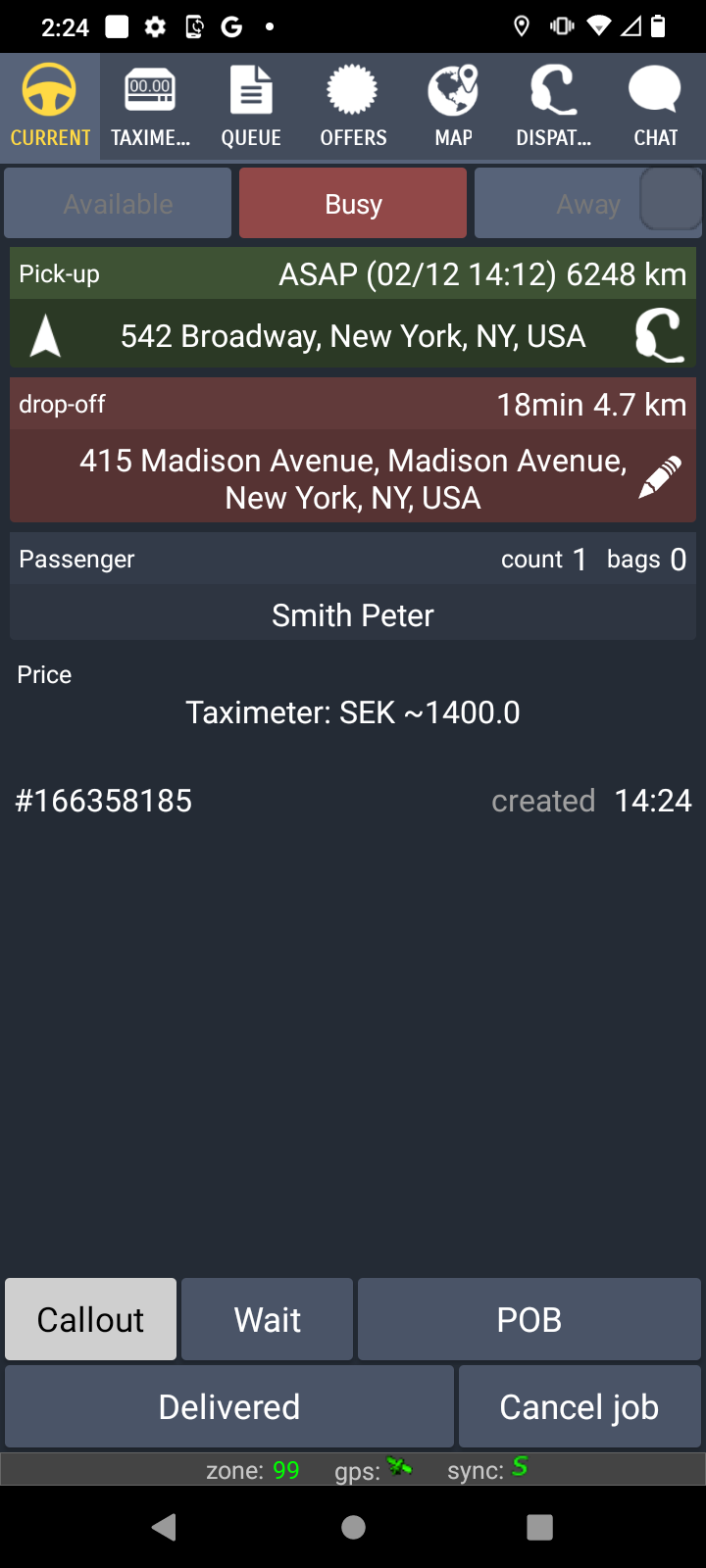
Callout: You just accepted a job and are on your way to pick up the passenger.
Wait: Press this option when you arrive at the pick-up address and are waiting for the passenger to get on board.
POB (Passenger On Board): Press POB when the passenger gets in the vehicle and you are on your way to the drop-off point.
Delivered: Once you have arrived at the destination, press this option and proceed with the payment.
Cancel Job: If the job gets canceled for whatever reason, choose this option and specify the reason.
Important: Both in Pick-up and Drop-off, there is a white arrow that pops up. If you press it, the app will automatically launch a GPS tracking system that will show you the way to get there by step-by-step navigation.
More questions? Let us help!
This is likely caused by a too high value for "Minimum pick up wait" in the admin under Company > Dispatch > 2.Assignment >Driver Conduct section above Driver Information. The owner can change these settings. You can also try and tilt your device in between landscape mode and portrait mode (horizontal mode and vertical mode).
Make sure that the volume is set to max in the settings of your device. The media volume is the one that controls the volume of the alarm on new jobs, but we recommend to max out all volume controllers, to reassure that no other sounds get affected by this. This behavior can also vary between different models of devices, so make sure the volume is set to max.
The language in the app is the same language that your device is set to. To change the app language, change the language of the device, or go to Settings in the app and choose your language.
Contact the dispatchers by using the Chat feature or calling them directly and tell them you have canceled the job. They can then look in the Closed Jobs section of the dispatch screen for your job, press the arrows button (next to the magnifying glass) to copy the job and send it to you again.
The reason there is a difference in these distances is that the first distance given to the driver is the straight line distance between the driver and the pick up address. The distance in the navigator is the actual distance that needs to be driven to get there.
Yes. The system obviously has continuous communication with the driver's device. If the driver's device should be unreachable for whatever reason, the system will still try to communicate with it. Once it succeeds, the location of the vehicle will be updated.
Absolutely! Drivers can choose whichever route they want. The system only produces estimates and suggestions, but it's completely up to the driver how they get there.
You cannot create a new password on your own. Someone with access to the Admin Panel must create a new one for you.