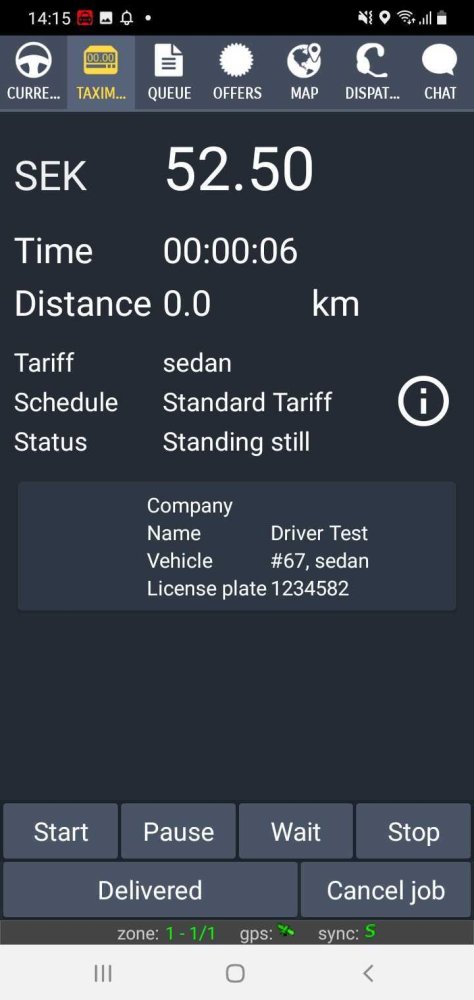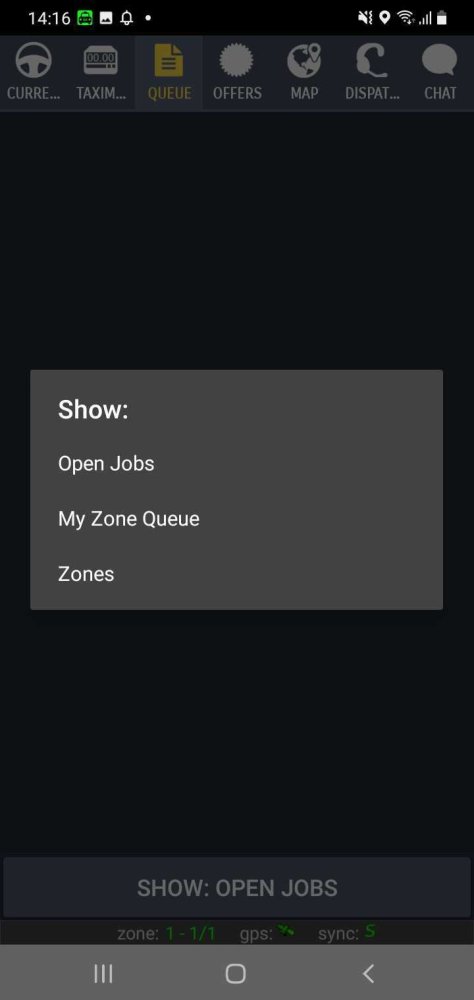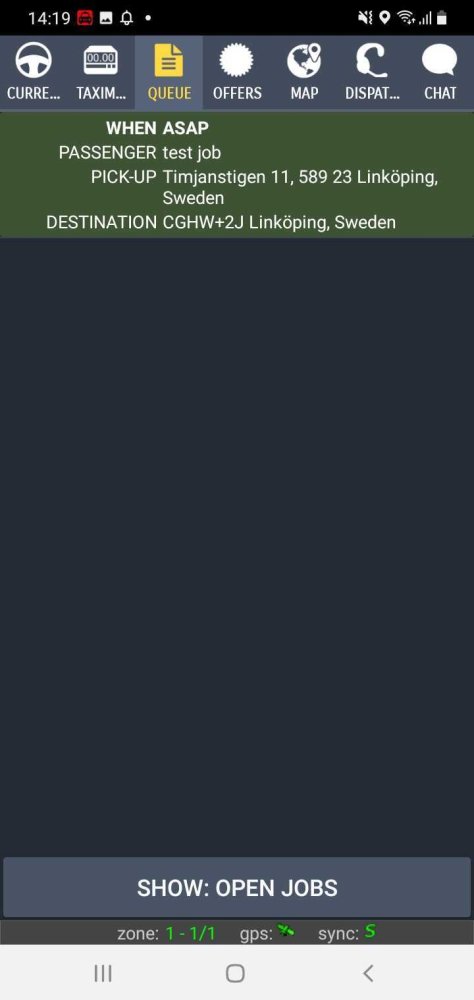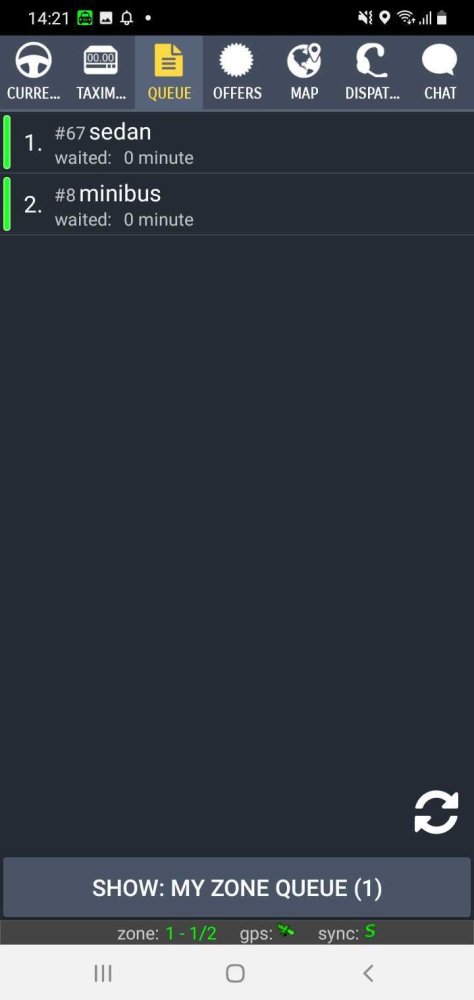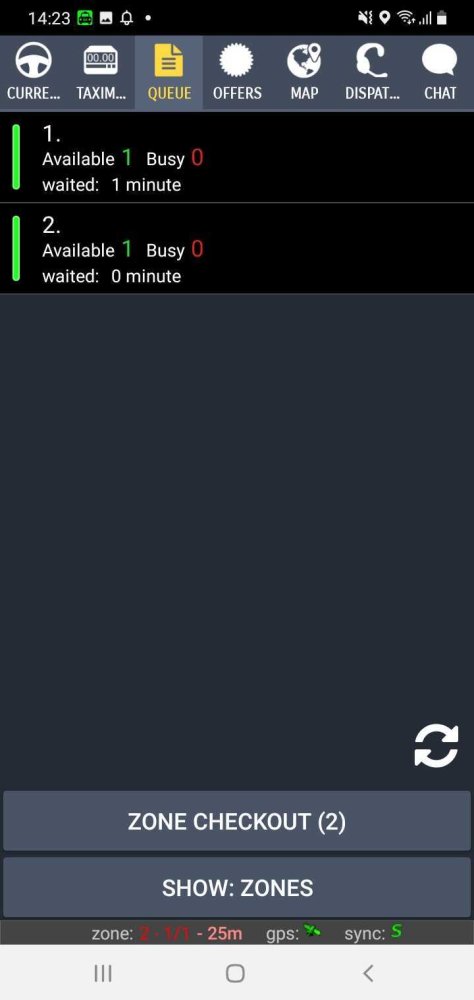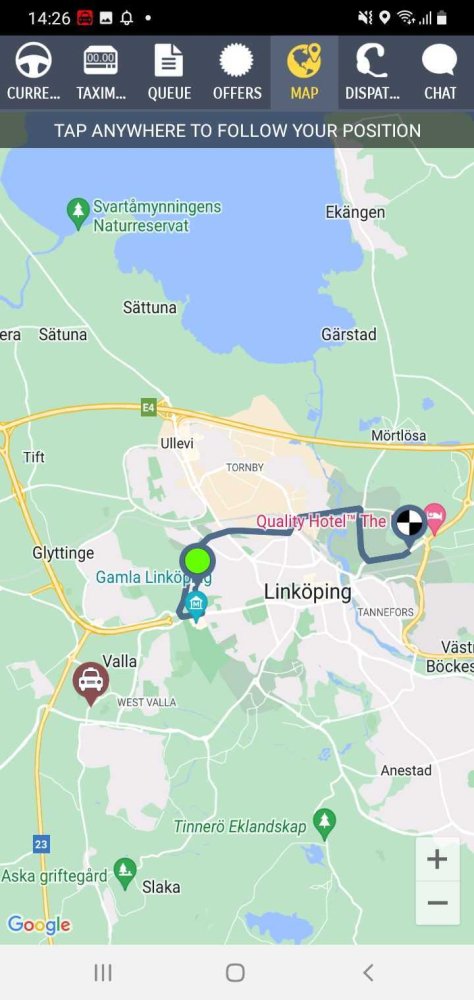Current tab
Once you have logged in and started a shift, you can press the Job View button which will take you to the Current tab.
This will be the main screen you will interact with as a driver while running an active job. While not on an active job, the screen will read “No queued jobs”. Please check the following section How a current job looks in order to see how to accept and run a job from start to end.
Taximeter tab
This allows you to use an in-app taximeter tool to keep track of the job. Depending on the tariff settings configured from the Admin Panel, you will be able to see how the fare changes with the time and distance of the ride. You will also be allowed to pause and reset this taximeter.
Queue tab
If zone queues are enabled, you will be able to see the position of your vehicle in your zone queue, among other things. Press on the button at the bottom SHOW: OPEN JOBS to select the viewing options.
OPEN JOBS
This will be the default view of the Queue section. Here you can see the jobs that are assigned to you but aren’t completed yet.
MY ZONE QUEUE
If this option is active, you will be able to see the queue positions of the vehicles in your current zone.
ZONE
If this option is active, you will be able to see how many vehicles are in a zone, how long the vehicle first in the queue has waited for a job, and if the cars in the zone are busy or available. A driver could use this information to move to a zone with fewer cars, in order to increase the chances of getting a job.
Offers tab
If broadcasting is enabled in the admin panel, you will be able to see the offers on this screen. It will show both the jobs you are being offered and the jobs you have bid on, accepted or declined. If nothing is being broadcast, you will only see a message that reads “No offers to show” in this section.
Please check the section Bidding on a job for additional information about the bidding and the Offers tab.
Map tab
In this tab, you will be able to see your own location, the pick-up/drop-off points of your current job, and the route between these places. By tapping on the map, you can enable or disable it if it follows your position (keeping your position in the center of the screen).