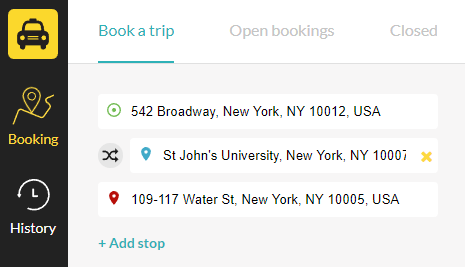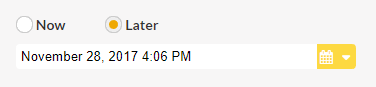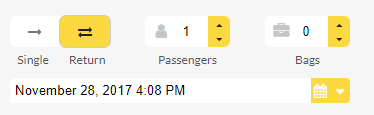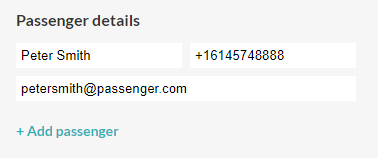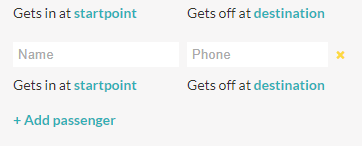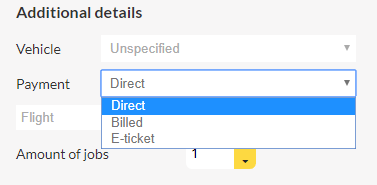Book favorite locations
If the client already has favorite locations set up from their passenger app account, they will already show up in the address fields as options. If they have not set up favorite locations, they will go to the Account tab to do this.
Please see Account Settings section for more information on adding these.
Add stops to the trip
Clients can also add stops to their booking by pressing + Add stop under the destination field. This will show on the map like the destination icon but blue instead of red. The driver will be able to see these stops in the job information.
ASAP trip or prebook
Clients will then be able to book their trip for now or choose Later to book in advance. If they press on the button to the right, a calendar will pop up for them to choose a date and time.
Create return bookings
In the cases that a client would need to book a return trip, they will simply click Return instead of the default Single. This will bring up another field underneath where they can choose the date and time of the return trip.
Add more passengers
If there is only one passenger, the client can enter the name, phone number and email so they can get any Notifications and receipts associated with their booking.
Press the + Add passenger if there are multiple passengers that need to be recorded for the booking. (Otherwise, the client can simply choose the number of passengers in the section above between Single/Return and Bags). They can then choose where the extra passenger will join the trip and when they will get off (start point, first stop, destination etc).
Choose vehicle type
Under Additional details, clients will be able to specify if they have a particular vehicle preference. This will show all of your vehicle types that are available. If no vehicle type is chosen, the booking will go to the right vehicle depending on your tariff rules and assignment settings.
Pay directly or be billed
In the same section, clients can also choose their payment method (direct, billed or e-ticket). If they choose direct, they will have to settle their payment with the driver, but if they choose billed, they will be charged later by your company through invoice.
E-tickets for payment
If you have created E-tickets for a particular client, they will be able to enter their code once they choose E-ticket under Payment. The driver will see this in the cashiering flow, and it will also show up on reports and receipts.
Easily book multiple trips
Under Amount of jobs, clients can easily book multiple trips (copies of the current booking) by increasing the number count. They can then review these jobs in the Open bookings tab.
Edit or copy bookings
Under Open Bookings, clients will be able to see all of their booked trips that haven’t been finished. Here, they can click on a booking to enable the Edit and Copy buttons to be used.
Clients can also do the same under the Closed tab, but this will only allow them to copy the booking since the trip has already been finished.
To complete the booking, the client will click on Confirm after making all of their trip choices. Here, they will also see an ETA on their pickup and also an estimated price of their trip.